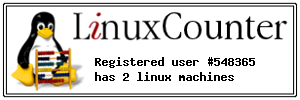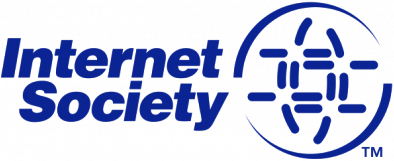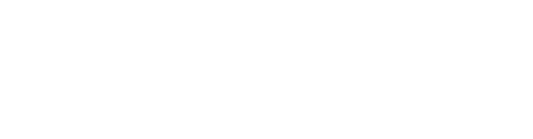Statische IP-Route in FRITZ!Box einrichten
Für den Internetzugang über die FRITZ!Box benötigen alle mit der FRITZ!Box verbundenen Computer, Smartphones und anderen Geräte eine IP-Adresse aus dem IP-Netzwerk der FRITZ!Box (Werkseinstellung: 192.168.178.0/24). In einem Netzwerk mit mehreren IP-Netzwerken (Subnetzen) müssen Sie statische Routen in der FRITZ!Box anlegen, um allen Geräten den Internetzugang über die FRITZ!Box zu ermöglichen.
Beispielwerte dieser Anleitung
Mit dieser Anleitung richten Sie den Internetzugang für Geräte ein, die aus einem eigenen IPv4-Netzwerk über einen Router mit dem IPv4-Netzwerk der FRITZ!Box verbunden sind. Ersetzen Sie die hier genannten Beispielwerte beim Einrichten der Geräte durch die von Ihnen tatsächlich verwendeten Werte.
- IPv4-Netzwerk der FRITZ!Box: 192.168.20.0 (Subnetzmaske: 24 - 255.255.255.0)
- IPv4-Netzwerk des mit der FRITZ!Box verbundenen Routers: 192.168.21.0 (Subnetzmaske: 24 - 255.255.255.0)
- IPv4-Adressen des Routers im FRITZ!Box-Netzwerk: 192.168.20.2 und 192.168.21.1
Hinweis:Alle Funktions- und Einstellungshinweise in dieser Anleitung beziehen sich auf das aktuelle FRITZ!OS der FRITZ!Box.
1 Statische IP-Route in FRITZ!Box einrichten
- Klicken Sie in der Benutzeroberfläche der FRITZ!Box auf "Heimnetz".
- Klicken Sie im Menü "Heimnetz" auf "Heimnetzübersicht".
- Klicken Sie auf die Registerkarte "Netzwerkeinstellungen".
- Wenn Sie eine IPv4-Route einrichten wollen:
- Klicken Sie auf "IPv4-Routen". Falls die Schaltfläche nicht angezeigt wird, aktivieren Sie zunächst die Erweiterte Ansicht.
- Klicken Sie auf die Schaltfläche "Neue IPv4-Route".
- Tragen Sie als "IPv4-Netzwerk" das IPv4-Netzwerk des mit der FRITZ!Box verbundenen Routers (192.168.21.0) ein.
- Tragen Sie als "Subnetzmaske" die Subnetzmaske des anderen IPv4-Netzwerks (255.255.255.0) ein.
- Tragen Sie als "Gateway" die IPv4-Adresse des Routers im FRITZ!Box-Heimnetz (192.168.20.2) ein, der die beiden IP-Netzwerke verbindet.
- Aktivieren Sie die Option "IPv4-Route aktiv".
- Wenn Sie eine IPv6-Route einrichten wollen: Wichtig:Die Einrichtung von DNSv6-Servern ist nur möglich, wenn die IPv6-Unterstützung in der FRITZ!Box unter "Internet > Zugangsart > IPv6 aktiviert ist.
- Klicken Sie auf "IPv6-Routen". Falls die Schaltfläche nicht angezeigt wird, aktivieren Sie zunächst die Erweiterte Ansicht.
- Klicken Sie auf die Schaltfläche "Neue IPv6-Route".
- Tragen Sie als "IPv6-Netzwerk" das IPv6-Netzwerk des mit der FRITZ!Box verbundenen Routers ein.
- Tragen Sie als "Prefixlänge" das IPv6-Präfix des anderen IPv6-Netzwerks ein.
- Tragen Sie als "Gateway" die Link-Local-Adresse des Routers im FRITZ!Box-Heimnetz ein, der die beiden IPv6-Netzwerke verbindet.
- Aktivieren Sie die Option "IPv6-Route aktiv".
- Klicken Sie zum Speichern der Einstellungen auf "OK".
2 IP-Route in Netzwerk-Router einrichten
- Richten Sie den Netzwerk-Router nach den Vorgaben des Herstellers so ein, dass er zwischen dem IP-Netzwerk der FRITZ!Box (192.168.20.0) und seinem eigenen IP-Netzwerk (192.168.21.0) routet. Hinweis:Wenn ein Windows-Computer mit mehreren Netzwerkkarten als Router eingesetzt wird, muss das "IP-Routing" in Windows aktiviert sein. Informationen zur Einrichtung erhalten Sie von Microsoft.
3 Netzwerkgeräte im IP-Netzwerk des Netzwerk-Routers einrichten
- Entweder: Richten Sie in den Geräten die IP-Adresse des Netzwerk-Routers aus seinem eigenen IP-Netzwerk (192.168.21.1) als Standardgateway ein.
- Oder: Richten Sie in den Geräten eine statische IP-Route auf das IP-Netzwerk der FRITZ!Box (192.168.20.0) ein, bei der der Netzwerk-Router als Gateway (192.168.21.1) verwendet wird.
Jetzt können die Geräte aus dem zweiten IP-Netzwerk auf die Internetverbindung der FRITZ!Box zugreifen.
Quellen/Source:
- Statische IP-Route in FRITZ!Box einrichten
- Anker 575 USB-C Docking Station (13-in-1), 85W für Laptops
- Perfect Server Hardware for Virtualization | Proxmox | pve-05
- Pioneer Blu-Ray/BD/DVD/CD Reader/writer USB 3.0 BDR-XD07TB | WORKS OK with Debian 11
- NOT WORKING WITH DEBIAN 11 | Dockingstation | IcyBox 14-in-1 USB Type-C | IB-DK2262AC
- How to remove systemd services
- Laptop | Lenovo | Thinkpad E15 Gen3 AMD
- Laptop | Lenovo | LENOVO-IDEA IdeaPad 3 15IGL05 Notebook (15.6 ", 128 GB SSD, Business Black)
- D. Klimo | Kent monoblocks
- TTN Mapper
- LILYGO TTGO T-Beam V1.1 ESP32 LoRa 868Mhz GPS 18650 Board
- LILYGO® TTGO T-Beam 868MHz -> The Things Network (TTN/TTS) -> Karte | Infos und Video bei Alex (www.aeq-web.com)
- Kabelfarben 3.3V, 5V, 12V, 230V | Durchmesser
- 01 Digi-Bee Stand01 Wetter
- Solar Panel | 6V 3W Solar Panel JY D145x145
- TTGO LoRa32 V2.1_1.6 version 433/868/915Mhz ESP32 LoRa OLED 0.96 Inch SD Card Bluetooth WIFI wireless Module ESP-32 SMA
- -pve-04 | Disk SSD and HDD
- DISK SSD | 1 TB | Samsung SSD 870 EVO 1TB - 1TB
- NanoVNA V2
- CubeSat | antennas |
- KoZo_GS3_433MHz
- tinyGS - shortcut what it means
- TinyGS Telegram community | published Links
- Wolfgang W. Osterhage (Springer Verlag Sachbuch 2021): Die Geschichte der Raumfahrt | (gefundene Fehler)
- ucs Univention some commands
- SMA-Stecker / SMA-Buchse

 Angreifer nutzen kritische Schwachstellen in Servern aus, auf denen CyberPanel installiert ist. Eine abgesicherte Version ist verfügbar.
Angreifer nutzen kritische Schwachstellen in Servern aus, auf denen CyberPanel installiert ist. Eine abgesicherte Version ist verfügbar.
 NAS-Modelle von Qnap mit der Backupsoftware HBS 3 Hybrid Backup Sync sind angreifbar. Eine neue Version schließt eine kritische Schwachstelle.
NAS-Modelle von Qnap mit der Backupsoftware HBS 3 Hybrid Backup Sync sind angreifbar. Eine neue Version schließt eine kritische Schwachstelle.